AWS 서버 장애가 발생하거나 AWS 요금이 과도하게 발생하는 경우를 대비하여 알람 설정이 필요합니다. 저도 운영하던 AWS에서 장애나 비용 초과가 많이 발생했었는데요. 다행히 AWS CloudWatch 알람을 설정해서 미리 조치할 수 있었습니다. 이번 글에서는 AWS CloudWatch로 서버 상태와 비용을 모니터링하는 방법을 알아보도록 하겠습니다.

1. AWS CloudWatch 접속
▼ AWS CloudWatch 공식 문서를 보면 복잡하게 설명되는 부분이 많은데요. 제 생각에는 일단 EC2 CPU 모니터링 방법만 알면 다른 부분도 쉽게 응용할 수 있을거라고 생각됩니다. 먼저 AWS 클라우드 와치에 접속해보도록 하죠.

▼ AWS Services 검색창에 CloudWatch를 검색하거나 EC2에서 인스턴스를 선택한 후 Monitoring을 누르면 CloudWatch 항목에 접근할 수 있습니다. 아래 사진은 제 EC2에서 모니터링 탭을 눌렀을 때 나타나는 하면인데요. 아직 Alarms를 생성하지 않았다면 비어 있을 겁니다.

2. AWS CloudWatch 알람 생성
▼ CloudWatch 탭 옆에 보면 Create Alarm이라는 버튼을 클릭하면 아래와 같은 팝업이 뜹니다. Send a notification에서는 기존에 만들어둔 Topic을 선택하는데요. 만약 Topic이 없다면 create topic을 통해 하나 만들어 줍니다. Topic은 간단하게 이름을 지정하고 알람을 받을 이메일을 입력합니다.

▼ 이메일을 입력하고 Topic을 생성하면 Subscription cofirm 메일이 발송되는데요. 이메일로 들어가서 Confirm을 눌러줍니다. 그러면 아래 화면과 같이 구독 신청이 되었다는 내용이 뜹니다.

▼ 아래 그림과 같이 CPU Utilization을 선택하고 90% 이상이 될 때 알람을 보내도록 설정합니다. 그리고 Take the action을 클릭하면 이메일로 알람을 발송하는 것 외에 EC2 인스턴스를 재부팅하거나 정지하도록 할 수도 있습니다.

AWS CloudWatch에서는 CPU 사용률 뿐 만 아니라 CPU Credit Balance도 체크할 수 있는데요. 저는 큰 서비스가 아니면 보통 이 2가지 항목을 설정하는데요. CPU 점유율은 60~80% 이상, CPU Credit Balance는 75~100 이하로 떨어지면 경보를 보내도록 하고 있습니다.

3. AWS CloudWatch 비용
참고로 datapoints는 데이터가 수집되는 단위 시간을 의미하는데요. (AWS datapoints란?) 1분 또는 5분으로 되어 있습니다. 그리고 5분 간격 모니터링 지표는 프리티어에서 무료이며, 1분 간격 지표(Detailed Monitoring, 세부 모니터링 지표)는 프리티어에서 10개 까지만 무료로 설정할 수 있다는 점은 참고해두세요. (AWS CloudWatch 요금 공식 문서)

4. 마무리
이상 AWS CloudWatch 알람 설정 방법에 대해서 알아보고, CloudWatch 비용도 간단하게 살펴봤습니다. 아무쪼록 클라우드 와치를 통해서 서버 모니터링할 때 알람을 미리 받아볼 수 있도록 잘 설정하시길 바라며, AWS 비용에 대한 알람 설정 방법에 대해 다음 글도 참고해보시길 바랍니다.
아마존 AWS 서버 비용 관리 팁 (CloudWatch 알람 설정)
'Etc > Hosting & Cloud' 카테고리의 다른 글
| 아마존 AWS 서버 비용 관리 팁 (요금 폭탄 피하려면) (0) | 2020.03.12 |
|---|---|
| Window server 2016에 크롬 설치하기 (0) | 2019.01.10 |
| AWS 라이트세일 인스턴스 생성 방법 정리 (0) | 2018.12.22 |
| AWS Cloud9 세팅 방법 및 과정 정리 (0) | 2017.12.02 |
| PuTTY 를 통한 윈도우에서의 AWS 접속 방법 및 에러 (0) | 2017.09.13 |
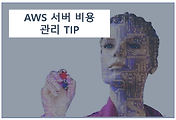
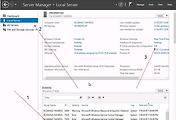
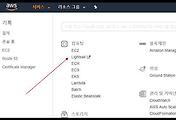

댓글