컴퓨터에서 화면을 캡쳐하려면 print screen 버튼이나 단축키를 이용하면 되죠. 윈도우는 윈도우키 + Shift + S로, Mac OS는 Shift + Command + 3으로 스크린샷을 저장할 수 있습니다. 그렇다면 스크롤이 필요한 화면을 전부 캡쳐하려면 어떻게 해야할까요? 이번 글에서는 웹페이지 전체 화면을 캡처하여 이미지로 저장하는 화면 스크롤 캡쳐 방법을 정리해봤습니다.
1. 크롬 브라우저 필요
컴퓨터 화면을 캡쳐하는 프로그램이 많죠. 전문적으로 다양한 방식의 스크린 샷이 필요하다면 이런 캡쳐 프로그램들을 이용하면 되는데요. 그렇지 않다면 간단하게 크롬 브라우저(Chrome Browser)를 통해서 스크롤이 필요한 웹페이지 전체 화면을 캡쳐할 수 있습니다.
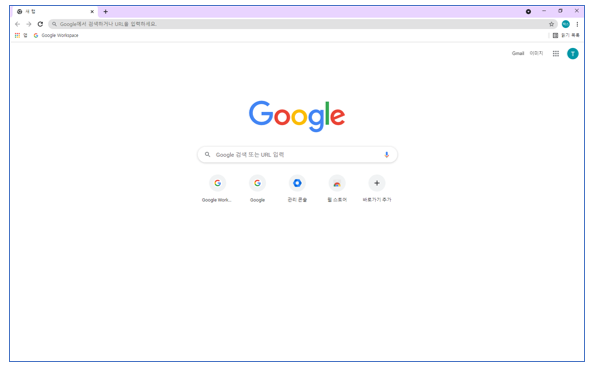
2. 크롬 개발자 도구로 스크롤 캡쳐하는 방법
먼저 크롬 브라우저로 캡쳐하고자 하는 웹 페이지에 접속합니다. 저는 간단하게 네이버 메인화면을 접속해봤습니다. 여기서 우측 상단에 있는 설정 버튼(점3개)을 클릭하고 도구 더보기 > 개발자 도구를 클릭합니다.

마우스로 하기 불편하다면 간단하게 F12를 눌러주면 크롬 개발자 도구가 나옵니다. 크롬 개발자 도구는 아래 그림처럼 우측 또는 별도 팝업창으로 나타납니다. 이제 크롬 개발자 도구 아무곳을 클릭하고 Ctrl + Shift + P 를 눌러줍니다.

그러면 아래 그림처럼 타이핑을 할 수 있는 창이 나타납니다. 여기서 capture를 입력하면 caputre 선택창이 나오는데요. 여기서 capture full size screenshot을 클릭해줍니다.
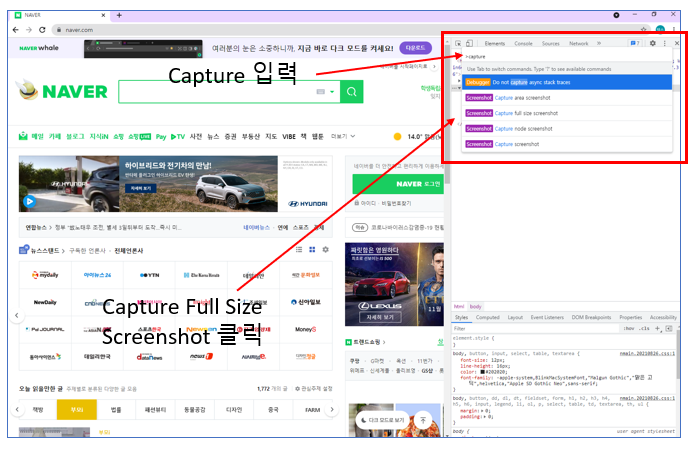
그러면 png 파일이 다운로드 되는데요. 이 파일을 열면 아래 그림처럼 웹 페이지 전체화면이 스크롤한 부분까지 포함해서 캡쳐된 것을 볼 수 있습니다. 이처럼 크롬 개발자 도구에서 간단한 명령을 사용해서 스크롤 화면 전체를 캡쳐할 수 있습니다.
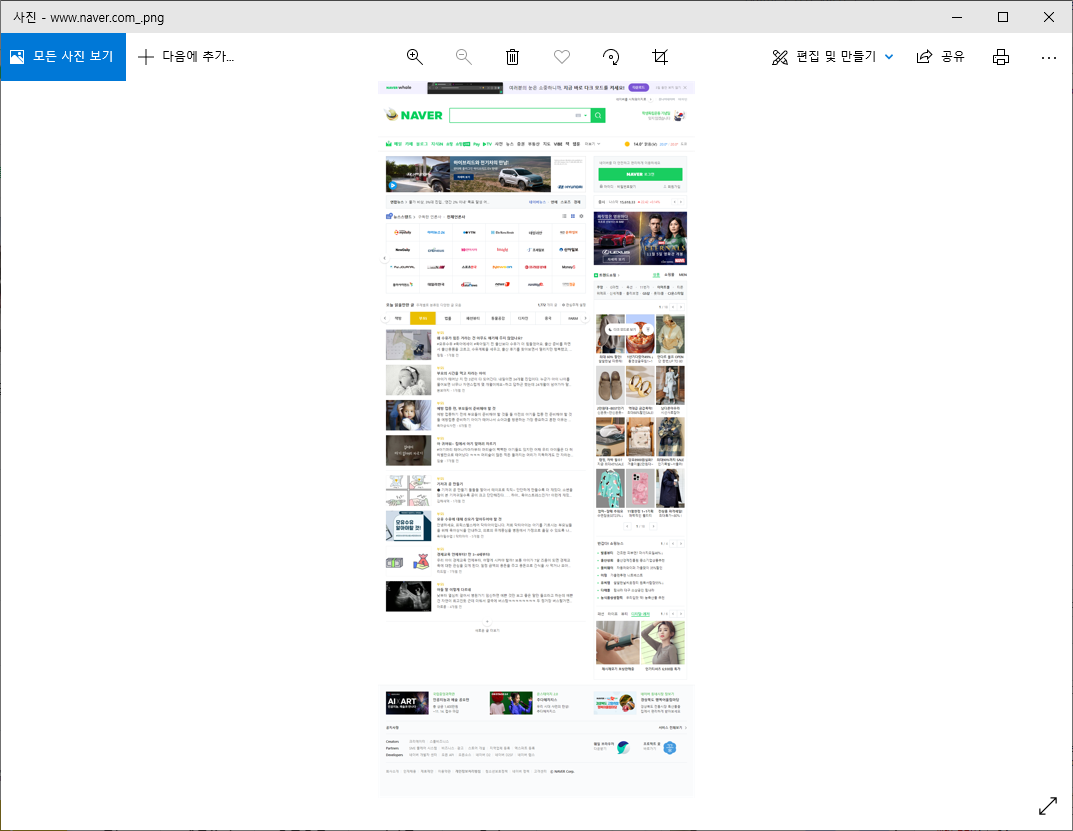
3. 크롬 확장 프로그램을 이용한 방법
크롬 개발자 도구를 사용하기 번거롭다면 크롬 확장 프로그램(Extention)을 이용하면 됩니다. 크롬 확장 프로그램을 다운로드 받으려면 먼저 크롬 화면 좌측 상단에 있는 앱 메뉴를 클릭합니다.
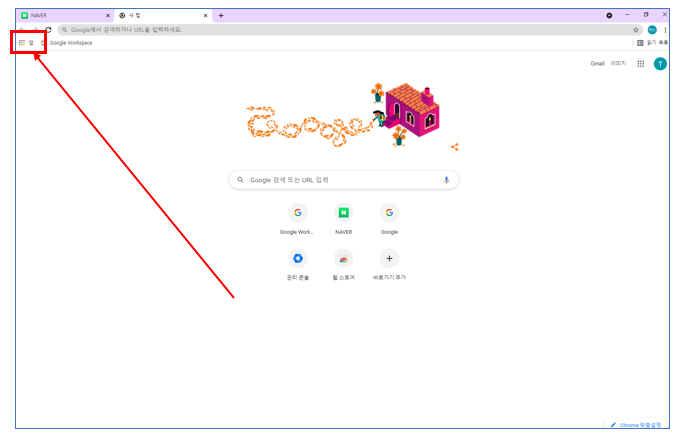
그러면 아래 그림처럼 Chrome web store(크롬 웹 스토어)가 나옵니다. 좌측 상단에 있는 검색창에 full screenshot을 입력하면 다양한 크롬 캡쳐 프로그램들이 나옵니다. 이중에서 개인적으로 Nimbus Screenshot을 추천하는데요. 간단하게 스크롤 화면 전체를 캡쳐할 때 유용한 기능들을 제공해주고 있습니다.
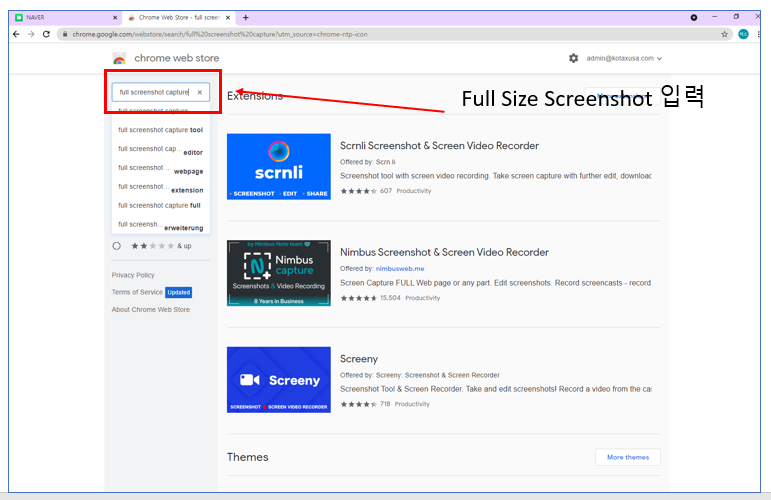
이상 웹 페이지 전체를 이미지로 저장하는 화면 스크롤 캡쳐 방법을 알아봤습니다. 크롬 브라우저의 개발자 도구를 이용하는 방법과 크롬 익스텐션 프로그램을 설치하는 방법 이렇게 2가지가 있었는데요. 사용하기 편안한 방법으로 스크롤 화면을 캡쳐하시길 바랍니다.
댓글