지난번 디스코드 아이디 만들기 및 사용방법에 이어서 이번 포스팅에서는 디스코드 채팅 사용법과 채팅한 내용을 삭제하는 방법에 대해 알아보도록 하겠습니다. 저는 주로 카카오 배그 채팅방을 사용하고 있어서 이 채팅방을 예시로 보도록 하죠.
▼ 채팅방에 들어가면 채팅방법은 아주 간단합니다. 메세지 보내기 입력란에 채팅 내용을 입력하고 엔터를 치면 되죠. 그리고 왼쪽에 있는 +버튼을 누르면 사진 파일이나 동영상 파일을 보낼 수 있습니다. 단, 50M 제한이 있네요.
▼ 메시지 입력칸 우측에 보면 이모티콘 모양이 있죠. 디스코드에서는 이모티콘을 이모지라고 하는데요. 카카오톡과 같이 이 이모티콘을 누르면 다양한 감정을 표현할 수 있습니다.
▼ 그런데 주로 채팅할 때는 이렇게 직접 이모티콘을 선택하지 않고 메시지 입력창에 ":ok" 와 같은 단축키를 써서 입력합니다. 단축키는 ok뿐 만 아니라 다양하게 있죠.
▼ 그리고 "@"을 이용하면 특정 멤버에게만 채팅을 보낼 수 있습니다. 또는 @everyone 이나 @here을 써서 이 채팅방 권한이 있는 모든 사람에게 채팅을 보낼 수도 있습니다. everyone과 here의 차이는 here는 현재 로그인되어 있는 사람한테만 보낸다는 점 입니다.
▼ 디스코드 채팅 삭제 방법은 간단합니다. 채팅을 입력하고 우측에 보면 점 3개가 있는 버튼이 있는데요. 이걸 누르면 수정 또는 삭제가 가능합니다.
▼ 디스코드 채팅 삭제 버튼을 누르면 아래와 같이 메시지 삭제 확인창이 뜨고 여기서 삭제 버튼을 눌러주면 삭제 완료가 됩니다. 쉽죠?
연관글
'Etc > Miscellaneous' 카테고리의 다른 글
| 디스코드 서버 위치 선택 및 참고사항 (0) | 2018.02.17 |
|---|---|
| 디스코드 채널 나가기 및 끄는 법 (0) | 2018.02.17 |
| 디스코드 아이디 만들기 및 사용방법 (0) | 2018.02.17 |
| 드림스파크 Microsoft Imagine 확인하세요 (0) | 2017.10.14 |
| DWG 뷰어 설치 및 사용후기 (0) | 2017.09.23 |






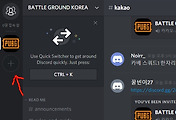
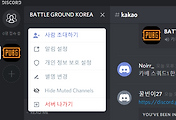
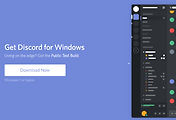

댓글