한국 서치엔진에서 검색 결과가 어떻게 나오는지 체크하기 위해 AWS Ligthsail 한국 리전에 윈도우 서버용 인스턴스를 생성했습니다. 그리고 윈도우 서버 2016에 크롬 브라우저를 설치한 과정을 정리해봤습니다.
▼ 우선 RDP로 인스턴스에 접속한 하면 Window server 2016 화면이 나옵니다. 그러면 작업표시줄에 있는 Server Manager를 클릭합니다. 그 다음 Local Server를 클릭하고 Properties에서 IE Enhanced Security Configulation 항목을 찾고 on을 클릭합니다.
▼ 그러면 아래와 같은 팝업이 뜹니다 .여기 Administrators와 Users 모두 off로 체크 하고 OK버튼을 누릅니다.
▼ 그 다음 작업표시줄에 있는 익스플로러 아이콘을 클릭하여 인터넷 익스플로러를 엽니다.
▼ 익스폴로러가 열리면 아래 같은 보안 경고가 뜹니다. 체크하지 않으면 인터넷 서핑 중에 시도 때도 없이 뜨게 되니 일단 체크한 후 OK를 눌러줍니다.
▼ 그 다음 인터넷 옵션을 클릭합니다.
▼ Security (보안) 탭을 선택하고 하단에 있는 Enable Protected Mode 를 체크 해제 합니다. 그리고 OK 버튼을 눌러줍니다.
▼ 가끔 인터넷 서핑을 하다보면 팝업이 안 뜨는 경우가 있으니 Privacy 탭에서 Pop-up Blocker도 체크 해제해줍니다.
▼ 주소창에서 chrome download를 치면 Bing 검색엔진을 통해 다운로드 링크가 나옵니다.
▼ 크롬 다운로드 페이지로 들어가 다운로드 버튼을 눌러줍니다.
▼ 설치 파일 다운로드가 완료되었으면 크롬을 설치하고 실행합니다. 첫 화면에 기본 브라우저 지정이 나오는데 클릭하여 크롬을 기본 브라우저로 설정합니다.
▼ 자, 이제 윈도우 서버 2016에서 크롬 설치가 마무리 되었습니다. 네이버로 들어가봤더니 잘 나오네요.
AWS의 윈도우 인스턴스를 개인 PC나 vpc로 사용하려면 위와 같은 방법을 통해 크롬 설치 및 보안 세팅을 해주면 됩니다. 만약 윈도우 서버를 데스크탑 수준으로 사용하려면 Using Windows Server 2016 as PC OS: My experience 글을 참고하시길 바랍니다.
'Etc > Hosting & Cloud' 카테고리의 다른 글
| 아마존 AWS 서버 비용 관리 팁 (요금 폭탄 피하려면) (0) | 2020.03.12 |
|---|---|
| AWS CloudWatch 알람 설정 방법 (서버 모니터링) (0) | 2020.03.12 |
| AWS 라이트세일 인스턴스 생성 방법 정리 (0) | 2018.12.22 |
| AWS Cloud9 세팅 방법 및 과정 정리 (0) | 2017.12.02 |
| PuTTY 를 통한 윈도우에서의 AWS 접속 방법 및 에러 (0) | 2017.09.13 |











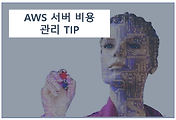

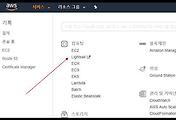

댓글